【Zapier Multi-Steps】Pocketで特定のタグを付けたページのスクリーンショットをDropboxに保存する
今月Zapierに実装された3つ以上のサービスを連携させる「Multi-Step」機能を使って、「Pocketで特定のタグを付けたWebページのスクリーンショットをDropboxに保存する」レシピ(Zap)を作成します。
前準備
- Pocketに適当なページを保存して(既存のページでもOK)、スクリーンショット用のタグを付ける
- Dropboxに、スクリーンショット保存用のフォルダを作成する(既存フォルダを利用する場合は省略可)
- CloudConvertのアカウントを作成する
Pocketのタグ付けをPocketサイト上から行う場合は、各記事の右下にあるタグアイコンをタップします。
CloudConvertのアカウントは、メールアドレス・ユーザー名・パスワードを登録して届いたメールのリンクをクリックすることで取得できます。
3つの準備が完了したら、Zapierにサインインし、「MAKE A ZAP!」からZapの作成を始めます。
Step 1 – Pocket
Choose a Trigger App
最初のTriggerになるサービスの選択画面で、Pocketを選択します。検索ボックスにサービス名を入力すると候補が表示されます。
Select Pocket Trigger
PocketのTrigger一覧から「New Tagged Item」を選択し、「Save+Continue」をクリックして次に進みます。
Select Pocket Account
利用するPocketのアカウントを選択します。アカウントを登録していない場合・登録済みのものとは別のアカウントを使いたい場合は、「Connect a New Account」からアカウントの認証を行います。
Set up Pocket Tagged Item
準備の(1)で記事に付けたタグと同じものを入力します。
タグの動作テストが成功すると「Test Successful!」の表示が出るので、「Continue」で次に進みます。エラーになった場合はタグが正しいことを確認して再度試してみましょう。
Step 2 – CloudConvert
Choose an Action App
2つ目のサービスとして、CloudConvertを選択します。
CloudConvertのActionリストから、「Save Website」を選択して次に進みます。
Select CloudConvert Account
CloudConvertのアカウントを選択します。CloudConvertのアカウントをZapierで認証する際は、https://cloudconvert.com/user/profile にアクセスしてAPIキーを取得する必要があります。
Set up CloudConvert Conversion
CloudConvertの動作設定を行います。
「Website URL」には{{Resolved URL}}を入力します(入力ボックス右のアイコンをタップすると項目リストが現れます)。
「Output Format」には、pdf, jpg, png, svgのなかから好きな拡張子をひとつ選んで入力します。これがスクリーンショットのファイル形式になります。その他の項目は任意で設定してください。
Test CloudConvert
Pocket→CloudConvertの動作テストを行います。ここのテストは省略せず必ず実行しましょう。
「Test Successful!」の表示が出たら、「Add a Step」をクリックします。
Step 3 – Dropbox
Choose an Action App
3つ目のサービスとして、Dropboxを選択します。
DropboxのActionリストから、「Copy File from Trigger」を選択します。
Select Dropbox Account
利用するDropboxのアカウントを選択します。
Set up Dropbox File from Trigger
Dropboxに保存するファイルの設定を行います。
Directoryには前準備の(2)で選んだフォルダを選択します。
Fileの右端のアイコンをクリックするとTriggerに使うサービスのリストが現れるので、2の「Save Website」を選択します。
すると、CloudConvertの項目リストが現れるので、{{Output File}}を選択します。
Test Dropbox
CloudConvert→Dropboxの動作テストを行います。
成功の表示が出たのでDropboxを確認しに行ったところ、Pocketでタグ付けしたページのキャプチャ画像が保存されていました。
実際の画像(キャプチャ元ページ:zapier.com/zapbook/cloudconvert/)
Ready to turn on your Zap?
作成したZapの名前を入力し、下のスイッチをクリックしてオンにしたら完成です。
無料のZapierアカウントには、一ヶ月間に実行できるZapの回数(tasks)に制限があります。また、CloudConvertも無料アカウントでは一ヶ月の変換回数やファイルサイズに制限があるので注意しましょう。
また、Zapierは最近、エラーで実行されなかったtaskの手動での再実行が出来なくなってしまいました(有料アカウントは可)。IFTTTと比較した時の大きな利点のひとつだったので残念です。

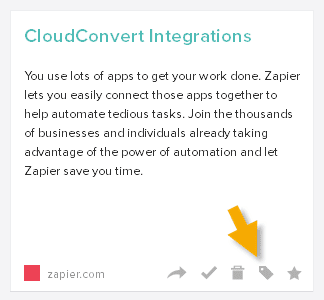









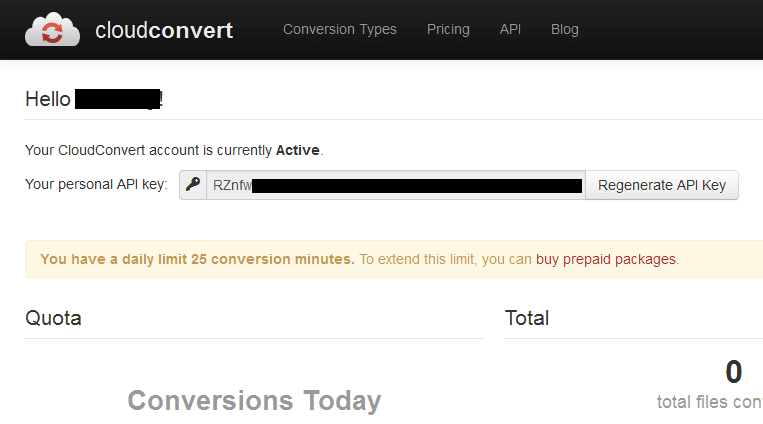



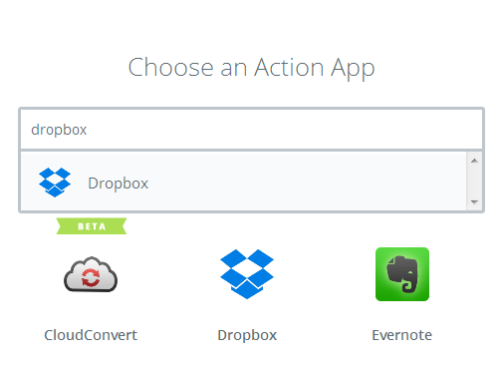














0 コメント:
コメントを投稿