カテゴリ分け自由自在 Evernoteにメモアプリから追記ノートを簡単書き込みするZapierレシピ
今回は、「スマホのメモアプリからEvernoteのノートにメモを追記する」Zapierレシピ(Zap)を作成します。
- PostEverのようなEvernote用メモアプリを使えばいいのでは?
- このレシピを使う一番のメリットは、「メモの内容によって保存するノートを変更できる」点です。例えば、単なるメモ書きは『メモ』ノートに、日記は『日記』ノートに、、、という使い分けが自由に行えます。その他、無料メモアプリを選択すればお金がかからないのもポイントです。
- 使うメモアプリは?
- メモのメール送信機能が付いていれば何でもいいです。メモのタイトルを設定できるものがおすすめ。ここではiOSの「SpeedMemo」アプリを使っています。メール送信のほか様々な外部サービスに簡単にメモを送信できてとても便利。
レシピの作成
Zapierで新規Zapを作成、Triggerに「Email by Zapier」>「New Inbound Email」を選択します。
テキストボックスに任意の文字列(半角英数・小文字のみ)を入力し、このZap専用のメールアドレスを設定します。
「Continue」をクリックするとテスト画面になるので、
いったんメモアプリに移動します。
テスト用に任意のタイトルと本文でメモを作成し、それをいま設定したアドレスに送信します。
ここで入力したメモタイトル=メールの件名が、Evernoteのノートタイトルになります。
メールの送信が完了したらZapierに戻ります。
「OK, I did this」をクリックし、緑の「Test Successful!」の表示が出ればテスト完了です。
次に、Actionを「Evernote」>「Append to Note」と選択します。
次に、Evernoteアカウントを選択します。連携済みのアカウントを選択、または「Connect a New Account」からアカウントの新規接続を行います。
ノートの設定を行います。保存先ノートブックを選び(ここで「デフォルト」ノートを選択している理由は後述)、「Title(ノートタイトル)」には{{Subject}}を選択。「Content(ノート本文)」はここではメモ本文と送信日時を設定しています。
テスト画面です。先ほど送信したメモの内容が表示されるので、「Create & Continue」をクリック。
成功画面が出れば完了です。
Evernoteを開くと、ノートが作成されています。
Zapの名前を入力し、「YOUR ZAP IS」のスイッチをオンにすればZapの作成が完了です。
今後、設定したアドレスに同じタイトルでメモを送れば追記ノートが作成され、違うタイトルのメモを送信すれば新規ノートが作成されます。
SpeedMemoアプリでは設定からデフォルトのメール送信先を設定できるので、Zapのアドレスを登録しておくとより便利です。
- 追記をやめて新しくノートを作りたい場合は?
- ノートが長くなった際などに追記ノートを新しくしたい場合は、既存のノートの保存ノートブックを変更することで、次に送信したメモが新規ノートに保存されます。ノートのタイトルを変更しただけでは追記先は変わらないので注意。
- タグの設定は?
- ノートの作成段階でタグを自動で設定することはできないので、手動で設定することになります。
ノートを後から移動する可能性があることと、タグ付けの際にノートを探しやすくする観点から、私は保存先ノートブックを「デフォルト」に設定しています。
- IFTTTでは出来ないのか?
- やろうと思えばだいたい同じことは可能です。ですが、IFTTTではZapierのような「レシピごとの専用アドレス」が設定できないので、少々異なるアプローチが必要になります。
- 利用の際の注意点は?
- Zapierは一か月間にひとつのアカウントで動かせるZapの回数に制限があるので、毎日大量のメモを送りたい場合には向きません。あと、これを使っているとメールの送信ボックスがメモまみれになります(なので、私はフィルタリングで自動削除の設定をしています)。
- これ以外のZapier関連記事は?
- 以下にまとめてあります。情報が古くなっているものも多いので参考程度にどうぞ。




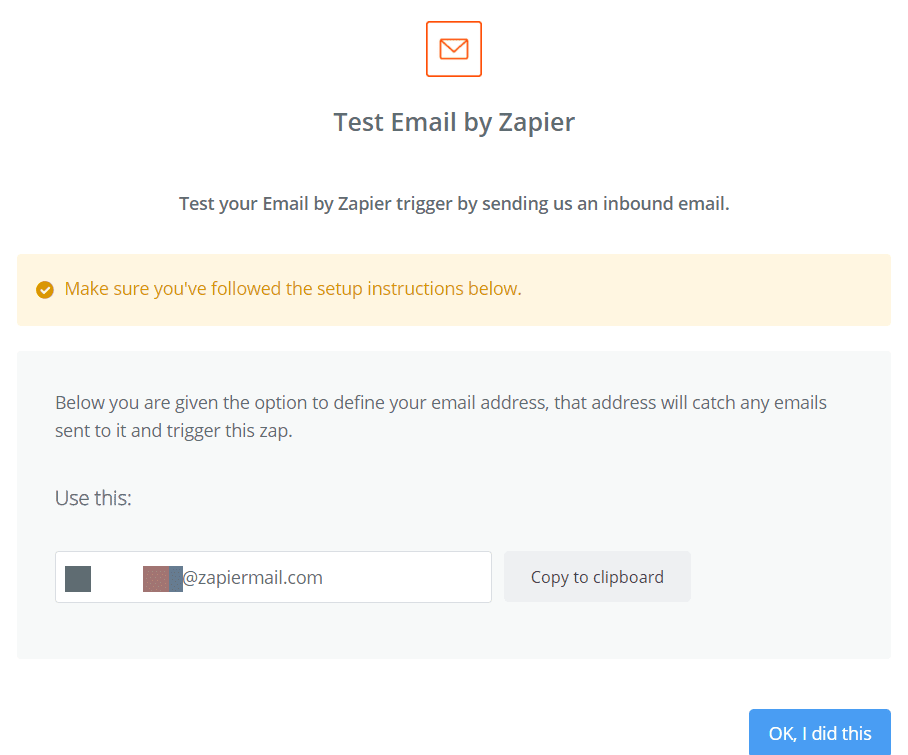












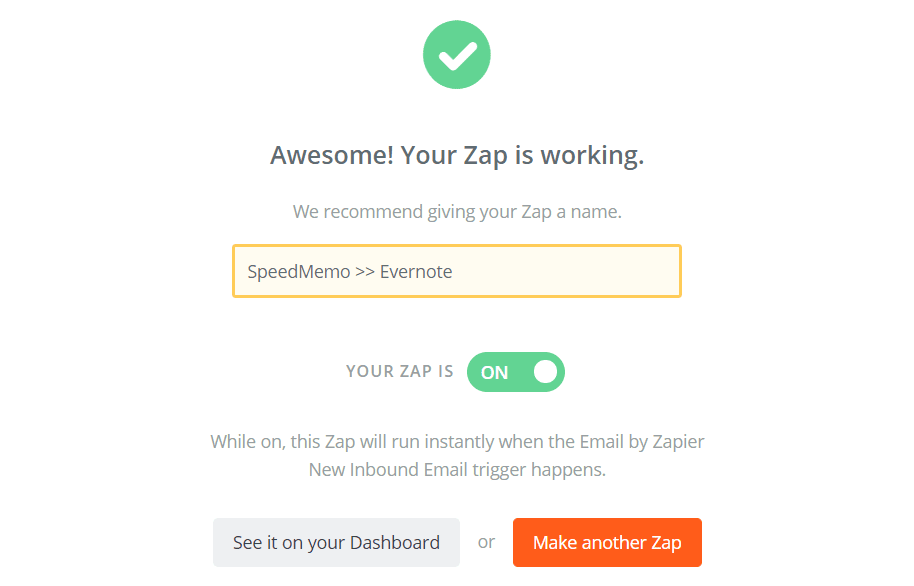

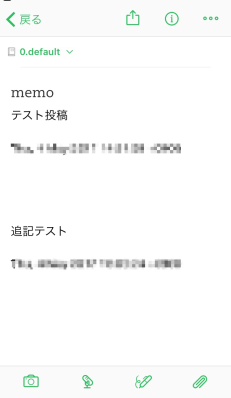







0 コメント:
コメントを投稿