「Zapier Email Parser」の使い方~Kindle本の購入履歴をGoogleスプレッドシートに自動保存する
Zapierから3月の頭にリリースされた「Zapier Email Parser」の使い方と、それを利用した「Kindleの購入履歴をGoogleスプレッドシートに自動保存する」レシピのご紹介です。
Zapierについてまとめ - IFTTTと比較した長所・短所
Zapier Email Parserは一言で言うと、受信したメールの本文をテンプレート化し、データを抜き出してZapierレシピ(Zap)に利用できるサービスです。
言葉で説明するのが難しいので実際に利用してみます。
Parse Email - メールテンプレートの作成
Zapier Email Parserにアクセスし、サインアップを行います。メールアドレスとパスワードのみで登録可能。
登録アドレスはZapierに登録しているものと同一である必要はありません。
サインアップが完了すると、ランダムに1つのメールアドレスが与えられます。
Kindle(Amazon)に登録しているアドレスのメールサービスで、Kindle本の購入確認メールを与えられたアドレスに自動転送する設定を行います。
Gmailのように、転送アドレスの認証が必要なサービスでも利用可能です。
実際にメールの転送が行われないとEmail Parserの設定が出来ないので、Kindleで適当な無料書籍を購入します。
Kindle本の購入を行うと、転送された購入確認メールがEmail Parserに表示されます。
(Gmailの認証等で届いたメールは放っておいてOK)
Email Parserのページを閉じてしまった場合は、[Mailboxes]→[Edit]で受信画面を表示できます。
メールのテンプレート化作業を始めます。
メール本文から抜き出したい項目をドラッグし、項目名を入力します。(日本語は試してませんが、避けたほうが無難。)
[Save]をクリックすると、その部分がテンプレート項目として置き換わり、ZapierでのZap作成時に利用できるようになります。
注文番号、書籍タイトル、値段等、抜き出したい項目を全て設定したら、[Save Address and Template]をクリックしてテンプレートを保存します。
Googleスプレッドシートの作成
Google Driveにアクセスして、購入履歴保存用のスプレッドシートを作成します。
以下のリンクを参考に、1行目に項目名、2行目に罫線(必須なのかは不明)、3行目以降にデータを入力してください。
スプレッドシートを作成したら、新規Zapの作成に移ります。
Zapの作成
Trigger: Zapier Email Parser → New Email
Action: Google Docs → Create Spreadsheet Row
で新規Zapを作成します。
(4)Filter Zapier Email Parser trigger で、先ほど作成したメールアドレスを選択します。
(5)Match up Zaper Email Parser Email to... でスプレッドシートの設定。
先ほど作成したスプレッドシートとワークシート名を選択すると、
スプレッドシートで設定した項目(列タイトル)が表示されるので、[Insert fields]をクリックして各入力項目の設定を行います。
[Parse Output]で始まるのが、Email Parserでテンプレート設定した項目です。
設定例。
これで全ての工程が完了しました。
試しに再度Kindleで無料本を購入してみたところ、以下のようにスプレッドシートに新しい行が追加されました。
色々な使い途を考えたくなる、面白いサービスだと思います。











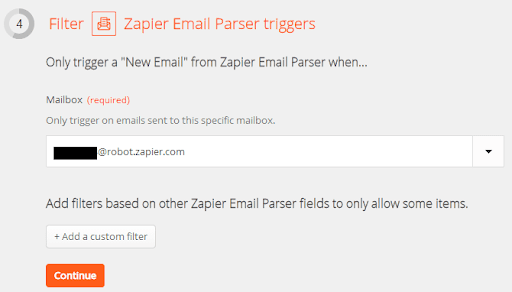










0 コメント:
コメントを投稿